Frequency Table For Excel 2016 Mac
If you use Microsoft Excel on a regular basis, odds are you work with numbers. Put those numbers to work. Statistical analysis allows you to find patterns, trends and probabilities within your data. Excel 2016 got a new addition in the charts section where a histogram chart was added as an inbuilt chart. In case you’re using Excel 2013 or prior versions, check out the next two sections (on creating histograms using Data Analysis Toopack or Frequency formula).
You can group numbers in Pivot Table to create frequency distribution tables. This helps in analyzing numerical values by grouping it into ranges. A simple example of this could be to analyze how many students scored marks between 40 and 50 and how many got marks between 50 and 60 and so on. Another example could be to create a frequency distribution of age of a group of people. This would help in identifying how many people fall in the 30-40 age group and how many in 40-50 age group and so on. Let’s take an example of retail sales data to see how you can group numbers in Pivot Table in Excel. This Tutorial Covers: • • • Group Numbers in Pivot Table in Excel Suppose you have retail sales data as shown below: Using this data, I’ve created a Pivot Table with Stores and Sales in the Rows area and Sales in the Value area.
This will give you a Pivot Table as shown below (tabular form): Note that the values column has COUNT instead of SUM. This can be made by changing the value field settings of the Sales value to display COUNT (as shown below). As of now, the Pivot table isn’t of much use as it shows a lot of data.
But you can group the sales value for each store and create a frequency distribution. To do this: • Select any cells in the row labels that have the sales value. • Go to Analyze –> Group –> Group Selection.
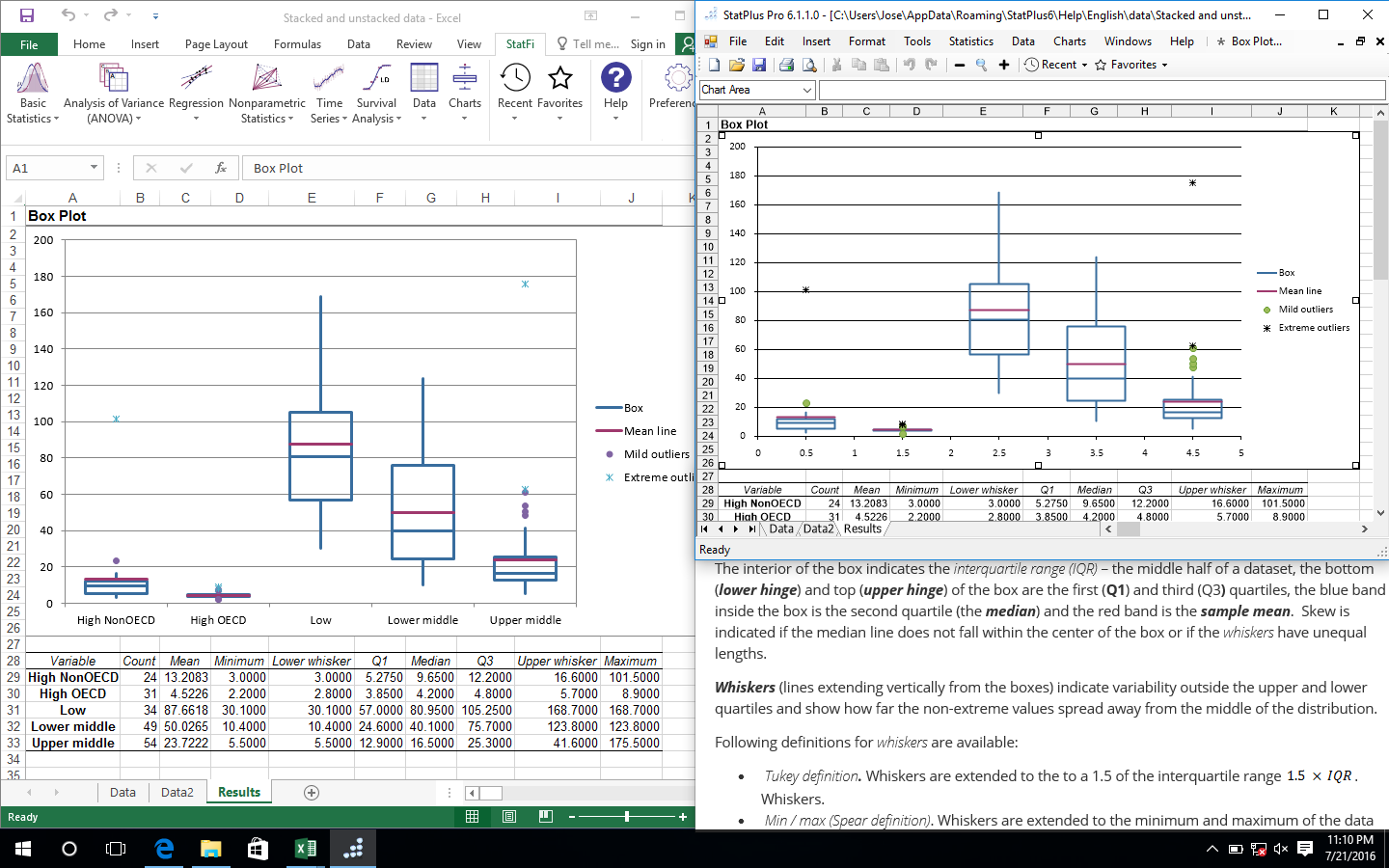
• In the grouping dialog box, specify the Starting at, Ending at, and By values. In this case, By value is 250, which would create groups with an interval of 250. This would create a Pivot Table that shows the frequency distribution of the number of sales transactions within the groups that we created. This Pivot Table now has a frequency distribution that can be used for analysis such as: • Which stores are doing more high-value transactions? • Which stores need to improve sales by trying to increase transaction value?
How to find the mac address for my iphone. Step Six Choose the Hardware tab under which you will see the MAC address of your ethernet card. Step Two Type ifconfig into the Terminal window and press the Enter/Return key. USING TERMINAL Step One Launch Terminal from the Applications:Utilities folder. Choose Ethernet from the list of interfaces on the left and click the Advanced button.
You can also move the grouped sales to the column area to create a matrix that is even easier to read. To download the example file. How to Ungroup Numbers in Pivot Table To ungroup these number groups, select any of the group and go to Analyze –> Group –> Ungroup. Error While Grouping Numbers in Pivot Table Sometimes, you may get the ‘Cannot group selection’ error (as shown below) while creating groups with numbers. This may happen if you have cells that contain text instead of numbers. 
In such cases, you need to go back to the data source and remove the text with appropriate numerical value. Sometimes, numbers are stored as text in Excel. In such case, you need to before grouping it in Pivot Table. You May Also Like the Following Pivot Table Tutorials: •.
By If you’re using Excel 2016, you get the luxury of using Excel’s new statistical charts. Statistical charts help calculate and visualize common statistical analyses without the need to engage in brain-busting calculations. This new chart type lets you essentially point and click your way into a histogram chart, leaving all the mathematical heavy lifting to Excel. To create a histogram chart with the new statistical chart type, follow these steps: • Start with a dataset that contains values for a unique group you want to bucket and count. For instance, the raw data table shown here contains unique sales reps and the number of units each has sold.
Excel auto-generates a histogram based on its own derived bins. You can always change the configuration of the bins if you’re not happy with what Excel has come up with. Simply right-click the x-axis and select Format Axis from the menu that appears. In the Axis Options section (see the following figure), you see a few settings that allow you to override Excel’s automatic bins: • Bin width: Select this option to specify how big the range of each bin should be.
For instance, if you were to set the bin width to 12, each bin would represent a range of 12 numbers. Excel would then plot as many 12-number bins as it needs to account for all the values in your source data.
• Number of bins: Select this option to specify the number of bins to show in the chart. All data will then be distributed across the bins so that each bin has approximately the same population. • Overflow bin: Use this setting to define a threshold for creating bins. Any value above the number to set here will be placed into a kind of “all other” bin.