How To Insert Text Box In Microsoft Word For Mac
This Microsoft Word tutorial shows how to insert and format a text box. Watch more at This specific tutorial is just a single movie from chapter fourteen of the Word for Mac 2011 Essential Training course presented by lynda.com author Maria Langer. The complete Word for Mac 2011 Essential Training course has a total duration of 7 hours and covers building outlines, formatting text and pages, working with headers and footers, using themes and styles, adding multimedia, and more Word for Mac 2011 Essential Training table of contents: Introduction 1. Understanding the Word Interface 2. Working with Files 3.
- How To Insert Text Box In Pdf
- How To Insert Text Box In Photoshop
- How To Insert Text Box In Word Document
- How To Insert Text Box In Google Docs
Using Microsoft Word to create a checklist makes it appear organized and presentable. Learn how to insert a tick box text box in Microsoft Word following a few simple steps. Also, visit the link in 'Additional Resources,' below, for a detailed guide on how to set up a checklist in Microsoft Word. Step 1, Open Microsoft Word. Double-click a Word document that you want to edit, or double-click the Word app icon and click Blank document to open a new document. On the Mac version of Microsoft Word, you may not need to click Blank document.Step 2, Click Insert. It's a tab in the blue ribbon that's at the top of the Word window. The Insert toolbar will appear.Step 3, Click Text Box. This option is in the 'Text' section of the Insert toolbar. A drop-down menu will appear. Open a new file in Microsoft Word. Do so by opening the app shaped like a blue W. Then click on File in the menu bar at the top of the screen, and click on New Blank Document. In Office 11 (Mac) at the top, go to VIEW and make sure 'Standard' is selected under 'Toolbars'. Go to Insert → WordArt. Type in your text in the wordart box. Hit the 'Format' button, right next to 'Home'. One of your new selections under 'Text Styles' should be 'Effects'. Click on Effects and select the last selection, 'Transform'.
Learning the Basics of Text Entry 4. Learning the Basics of Text Editing 5.
Formatting Text Characters 6. Formatting Paragraphs 7. Working with Tab Tables 8.
Using Styles 9. Using Other Text Formatting Techniques 10. Formatting Documents and Sections 11. Adding Headers and Footers 12. Working with Cell Tables 13. Using Borders and Shading 14. Working with Multimedia Elements 15.
Using Automatic Text Features 16. Working with Outlines 17.
Using Word's Writing Tools 18. Working with Other Users in Word 19. Creating Letters, Envelopes, and Labels 20. Controlling Privacy and Security 21.
Printing Documents 22. Using Macros 23. Customizing Word Conclusion.
Re: How do I reset my free trial? AANNBBAA Apr 5, 2014 4:08 PM ( in response to John T Smith ) Thanks for the quick response. Free adobe trial downloads.
Making text vertical in Word isn’t easy if you don’t know where to look. There is no simple way of getting Word to display vertically aligned text, but there is a sneaky way. Vertical Text In A Text Box First of all, you’ll need your text in a text box.
To insert a text box in your document, go to the Insert tab and click Text Box (in the Text group). When the Text Box gallery opens, choose the text box style you want. Most people will find that the Simple Text Box (the first option) suffices but go ahead and knock yourself out.
How To Insert Text Box In Pdf
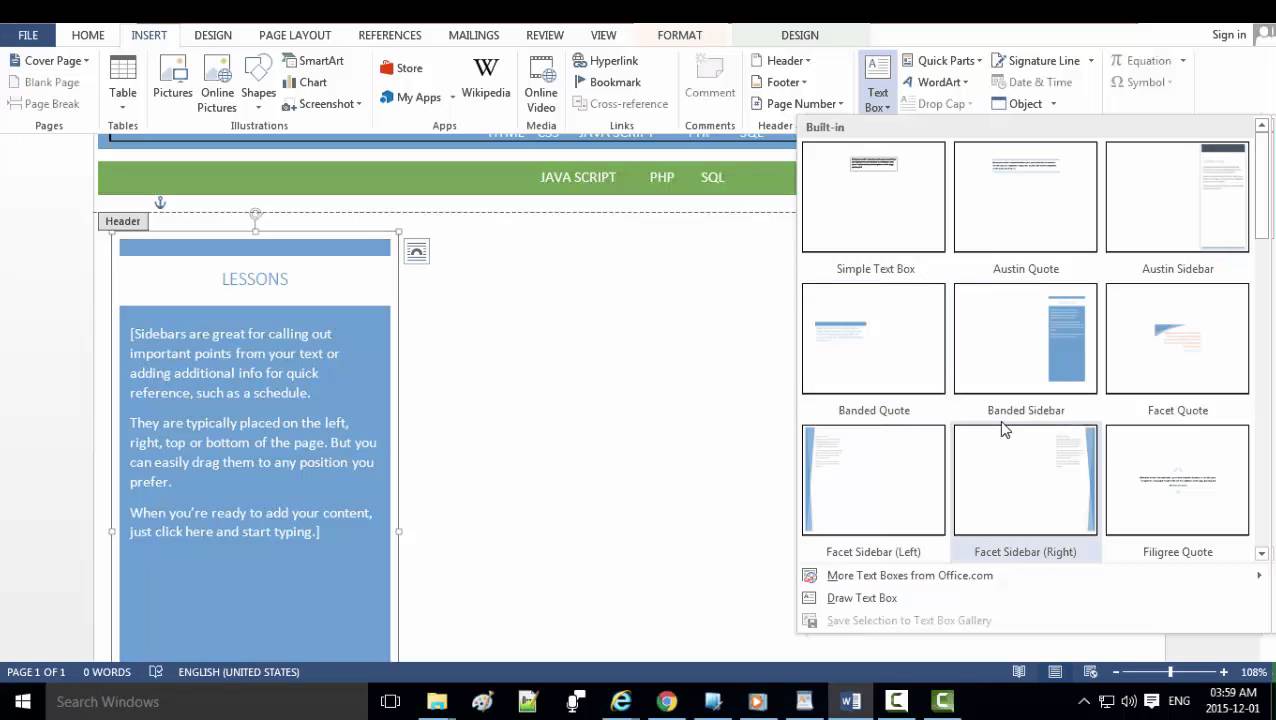
When the text box has been inserted in the document, you can start typing in it. Weather applications for mac. Click to enlarge As the image above shows, when the text box is selected, the Drawing Tools tab is displayed in the ribbon. This is just what we need: go to the Format tab and click Text Direction (in the Text group). Microsoft office for mac will not print. Choose the direction that suits you. For vertical text you will need either the Rotate all text 90 degrees or the Rotate all text 270 degrees option. One has the text direction facing downwards and the other upwards.
How To Insert Text Box In Photoshop
Now this is really weird: when you place the cursor in your vertical text, it changes to a horizontal cursor. And when you type, the text continues in your new chosen direction.
How To Insert Text Box In Word Document
Vertical Text In A Table Cell Another way to get vertical text is to type it into a table cell. While the table is selected (simply having the cursor in a table cell selects the table), you’ll see the Table Tools tab displayed in the ribbon. Go to the Layout tab within. In the Alignment group, you should see the Text Direction command. If you click repeatedly on that button, the orientation of the text in the selected cell will cycle through horizontal – 90 degrees – 270 degrees.
How To Insert Text Box In Google Docs
Just got a new Dell computer and when I transferred over and opened one of my Word files that had been created on my Mac using Office for Mac, some of the text boxes had been changed so that each line was its' own object. So if I had a text box, say, that had 10 lines in it, there is now one big object that contains 10 smaller objects, one for each line of text. Obviously I want them to be combined again into just one text box like they were.