How To Share Files For Different Users On Mac Os
When you log in to an account in OS X, the Finder process opens and allows you to browse files within that account, organize them, delete them, or open them for editing if needed. However, if you can't log in to the account, then browsing its files may be a bit more difficult. If a problem occurs in a user account in OS X that prevents it from logging in correctly, then often the solution is simply to remove preference files, caches, or other files that the account loads at log-in. This can be done with the Terminal if you are familiar with Unix commands, but sometimes this can be cumbersome even to experienced users. This is especially true if you're having to move and delete multiple files and folders. If you try to open a folder within another user's account, the Finder will give this error instead of providing options for authenticating as that user (a potentially convenient feature that OS X has so far lacked). Screenshot by Topher Kessler/CNET Even if you can log in to another account on the same system, the permissions settings for OS X will prevent you from using Finder to browse files belonging to the first account.
If you have setup different user accounts on your Mac, you will know that each user account comes with its own settings and home folders, which can only be accessed by the respective logged-in user. By default, for security and privacy purpose, OS X doesn’t allow any user to access the files of another user. I would like be able to copy files from one user profile to another. For example download photos to: /Users/user1/Desktop and then move than into /Users/user2/Pictures. Default Mac OS X setting do not allows that, unless you are logged in as root.
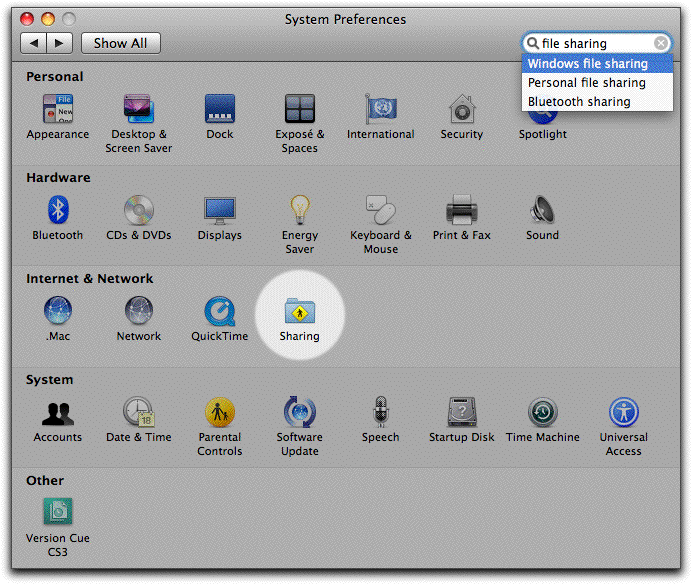
In other words, if you're logged in and you try to open a folder that belongs to another user account, you'll get an error message telling you you don't have permission to access it. Apple has so far not made it possible in OS X to allow a Finder window opened in one account to be authenticated as a different account. To get around this, you can get information on folders and change the permissions settings on them to allow your account access, but doing this and then undoing these changes can be frustrating. Best alternative video player for mac. Office 2011 for mac 14.7.7 update.
Ultimately what is needed is a way to quickly browse and manage another user account's files without altering too many aspects of the system. Fortunately, OS X's multiuser setup does allow for this to be done (to an extent) by launching an instance of the Finder in the name of the account you are trying to access, or in the name of the 'root' account on the system.  In OS X Lion you can get to the Directory Utility by clicking this 'Edit' button.
In OS X Lion you can get to the Directory Utility by clicking this 'Edit' button.
Be sure to change the log-in window to show a name and password instead of a list of users. Screenshot by Topher Kessler/CNET Using the root account The root account in OS X is the main top-level account that has access to all aspects of the system, and as a result can be used to browse any files. It does need to be purposefully enabled, and bear in mind that because it has full access to the system it can be dangerous to use or keep active. First open the Directory Utility program either in the /Applications/Utilities/ folder or in the /System/Library/CoreServices/ folder in later versions of OS X. Then in the Edit menu choose the option to 'Enable root user' and give the user a password. Once that's done, ensure the system's log-in window is set to display a name and password instead of a list of users (done in the Users & Groups or Accounts system preferences). At this point, log out of the system and then log in with 'root' as the username and your new root password.